پیکربندی هارد دیسک ها و ایجاد فضای ذخیره سازی بر روی کیونپ در حالت NAS (ورق بزنید) صفحه اول
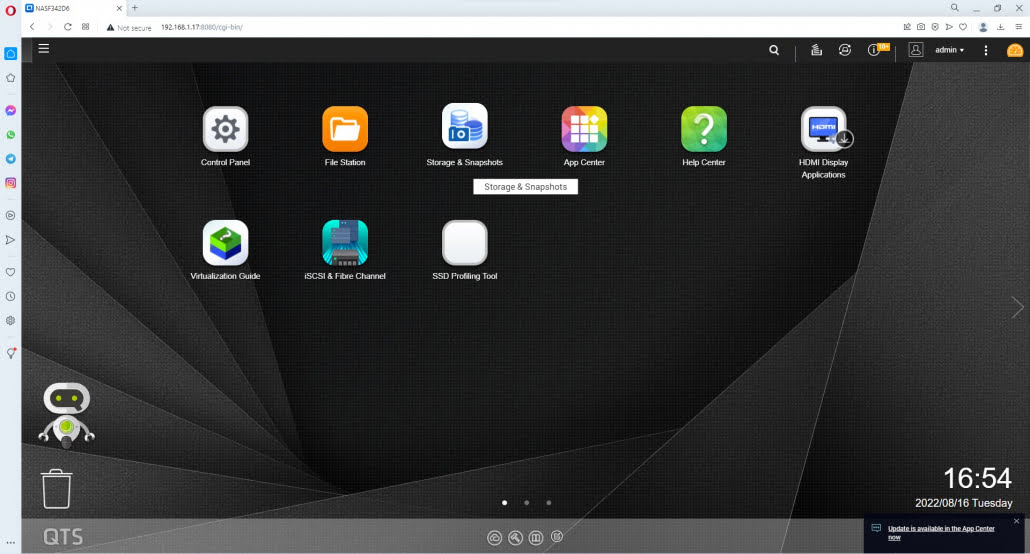
یکی از کاربردهای اصلی دستگاه های کیونپ با توجه به ماهیت سخت افزاری و نرم افزاری آن NAS می باشد که بمعنی قرار دادن یک دستگاه ذخیره ساز در شبکه و ارسال و دریافت فایل ها از طریق آن می باشد.
توجه داشته باشید یک دستگاه ذخیره ساز NAS علاوه بر سرویس ذخیره سازی مبتنی بر فایل، امکان نصب نرم افزارهای متفاوت و سرویس دهی بعنوان سرور را نیز دارا می باشد.
اضافه کردن تمامی هارد دیسک ها
خشاب های ذخیره سازهای کیونپ بصورت Hot-Plug طراحی شده اند. به این معنی که شما می توانید هارد دیسک ها را در حالتی که دستگاه روشن است به دستگاه اضافه کرده و یا آنها را از دستگاه خارج کنید.
توجه داشته باشید که : قابلیت Hot-Plug به این معنی نیست که شما بدون توجه به تنظیمات رید می تواند در هر زمان هارد دیسک ها از دستگاه خارج کنید. برای خارج کردن دیسک از دستگاه بخش ریدبندی را مطالعه کنید.
برای مشاهده مراحل راه اندازی اولیه دستگاه به این مقاله مراجعه کنید.
برای راه اندازی فضای ذخیره سازی ابتدا تمامی هارد دیسک ها را بر روی خشاب های دستگاه بسته و در محل خود قرار دهید.
منتظر بمانید تا دستگاه تمامی هارد دیسک ها را شناسایی کرده و چراغ مرتبط با آنها روشن شود.
نرم افزار تخصصی Storage & Snapshots که برای ایجاد تنظیمات و مدیریت فضای ذخیره سازی طراحی شده و بصورت پیش فرض بر روی دستگاه نصب می باشد را باز کنید.
در صورتی که آیکون نرم افزار در روی دسکتاپ شما وجود ندارد می توانید آن را از طریق Control Panel یا جستجو اجرا کنید
شناسایی دیسک ها (ورق بزنید) صفحه دوم
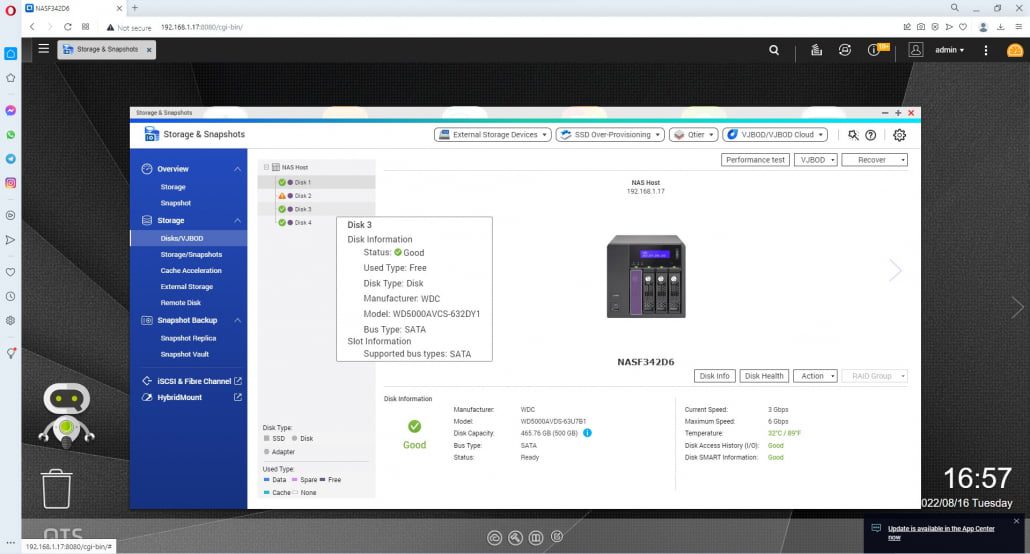
در این مرحله شما می بایست در بخش Disks/VJBOD دیسک ها متصل به دستگاه را به صورت لیست شده ببینید. هارد دیسک ها بصورت دایره و درایوهای SSD با آیکون مربع نشان داده می شوند.
رنگ بندی آیکون های دایره و مربع به شرح زیر است
بنفش : دیسک شما در حالت آزاد بوده و توسط هیچ ریدی مدیریت نمی شود (ممکن است دیسک خام نبوده و دارای اطلاعات باشد)
آبی : دیسک عضو یک رید یا Array می باشد و حاوی اطلاعات کاربری یا سیستمی است
سفید : دیسک در خشاب وجود ندارد و یا توسط دستگاه شناسایی نشده است
فیروزه ای : درایو (فقط درایوهای SSD با این رنگ وجود دارند) بصورت Cache بر روی دستگاه تعریف شده است.
صورتی: دیسک بعنوان جایگزین فعال برای یکی از ریدها تعریف شده است.
پس از اطمینان از شناسایی شدن تمامی دیسک ها، جهت ایجاد رید یا همبندی به قسمت Storage/Snapshots بروید (در این مرحله در صورت نو بودن دیسک ها، تمامی آنها می بایست به رنگ بنفش شناسایی شده باشند)
ساختن Storage Pool و رید (ورق بزنید) صفحه سوم
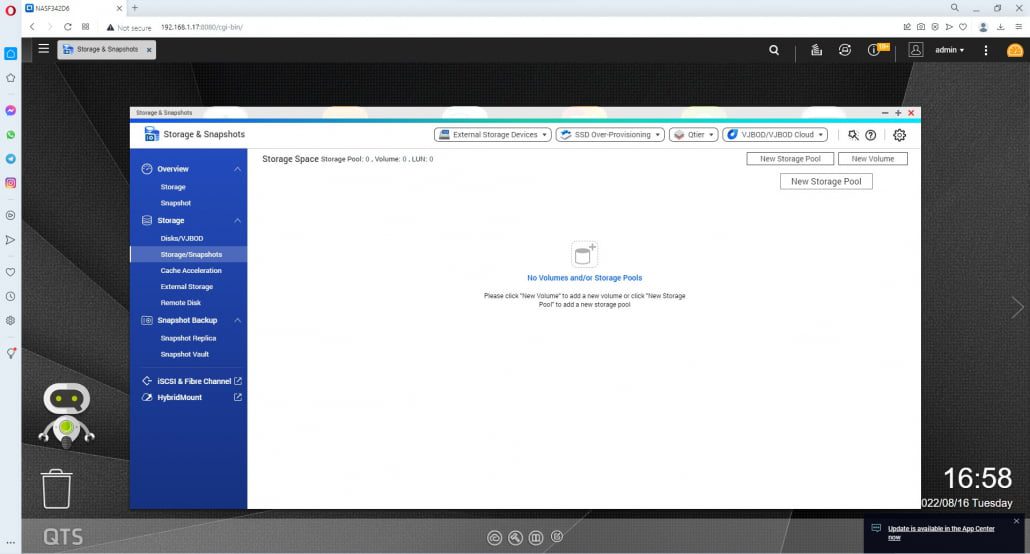
شما می توانید از دیسک ها بصورت رید (RAID) یا همبندی شده و یا تک به تک استفاده کنید. قابلیت رید به شما اجازه می دهد تا فضای دیسک ها را با یکدیگر ترکیب، یک یا چند دیسک را بعنوان پشتیبان استفاده کرده و یا با ترکیب آنها سرعت پاسخگویی دیسک ها را افزایش دهید. برای اطلاعات بیشتر در مورد ریدها بخش رید بندی را مطالعه کنید.
در صورتی که دستگاه شما:
حداکثر ۲ دیسک را پشتیبانی می کند می تواند از رید ۰ یا ۱ استفاده کنید
حداکثر ۳ دیسک را پشتیبانی می کند، می توانید از رید ۵ استفاده کنید
حداقل ۴ دیسک را پشتیبانی می کند، می توانید از ریدهای ۰، ۱، ۵، ۶ استفاده کنید.
جهت استفاده از فضای ذخیره سازی دیسک ها در حالت NAS یا مبتنی بر فایل (در این حالت دستگاه فضای ذخیره سازی را با استفاده از فایل سیستم خود فرمت کرده و اطلاعات را بصورت فایل ذخیره می کند) می بایست بر روی دستگاه یک یا چند Volume یا VOL ایجاد کنید. این فضا می تواند بصورت مستقیم بر روی رید ایجاد شده (Static volume) یا بر روی لایه Storage Pool قرار بگیرد.
{پیکربندی پیشرفته} برای اطلاع از تفاوت های Static volume و Storage Pool به این مقاله مراجعه کنید.
برای ساختن Storage Pool گزینه New Storage Pool را انتخاب نمایید
فناوری Qtire (ورق بزنید) صفحه چهارم
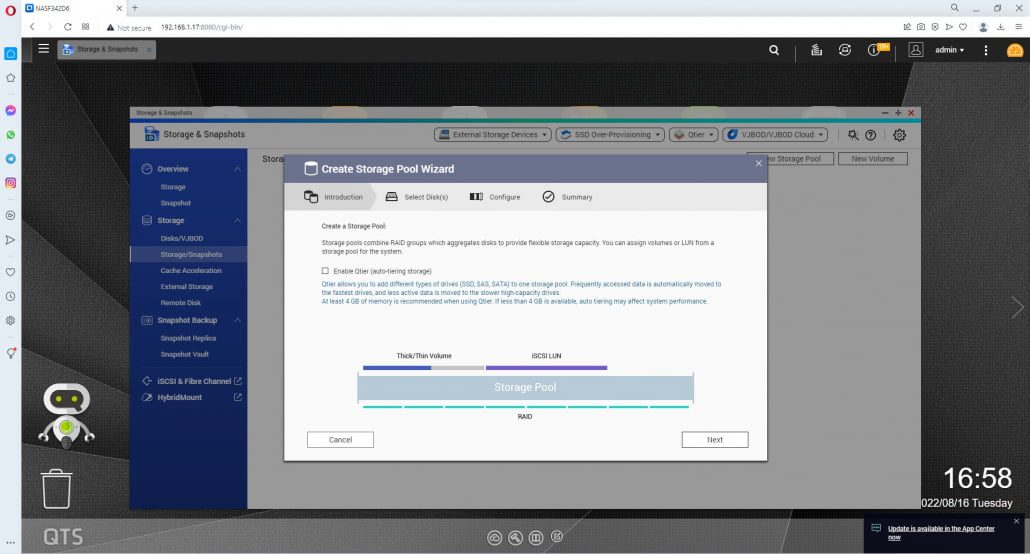
{پیکربندی پیشرفته} در سیستم عامل های QTS شما می توانید بصورت دستی فناوری Qtier بر روی دستگاه فعال یا غیر فعال کنید. در این مرحله در صورت داشتن درایوهای SSD بر روی دستگاه، می توانید با زدن تیک Enable Qtier این فناوری را بر روی دستگاه فعال کنید. برای اطلاعات بیشتر در مورد فناوری Qtier به این مقالعه مراجعه کنید.
دکمه Next را بزنید و به صفحه ایجاد رید بر روی دستگاه وارد شوید.
ایجاد رید و تعریف spare disk (ورق بزنید) صفحه پنجم
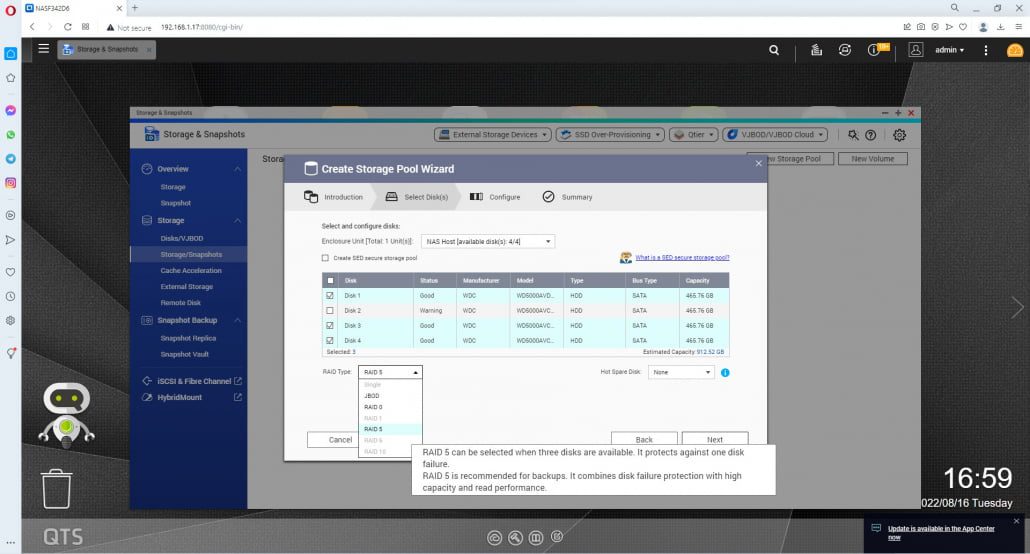
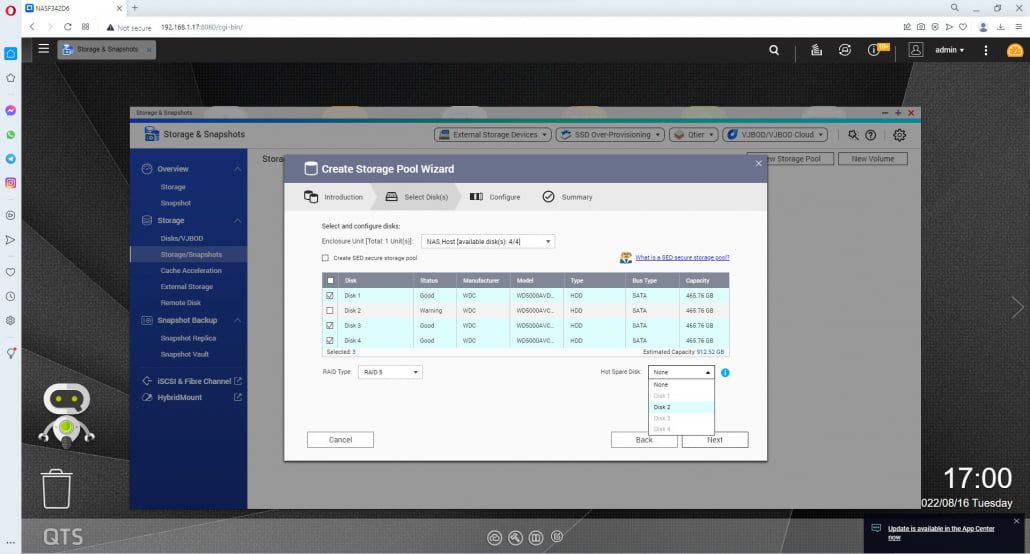
{پیکربندی پیشرفته} در صورتی که به دستگاه شما یک یا چند Enclosure متصل است برای ایجاد رید بر روی دیسک های آنها می توانید از طریق گزینه Enclosure Unit شاسی مورد نظر را انتخاب کنید.
هارد دیسک های موجود بر روی دستگاه در جدول دیسک ها لیست شده اند. دستگاه متناسب با انتخاب تعداد دیسک به شما رید مناسب را پیشنهاد میدهد.
جهت ایجاد رید دیسک های مورد نظر را انتخاب کنید و گزینه RIAD Type رید مورد نظر نظر خود را انتخاب کنید. شما می توانید با استفاده از گزینه Hot Spare Disk یکی از دیسک ها را به عنوان جایگزین به دستگاه معرفی کنید تا در هنگام آسیب دیدن یکی از دیسک ها، این دیسک بصورت خودکار جایگزین آن شده و از آسیب رسیدن به اطلاعات جلوگیری شود. سپس دکمه Next را بزنید.
هشدار پر شدن فضای ذخیره سازی (ورق بزنید) صفحه ششم
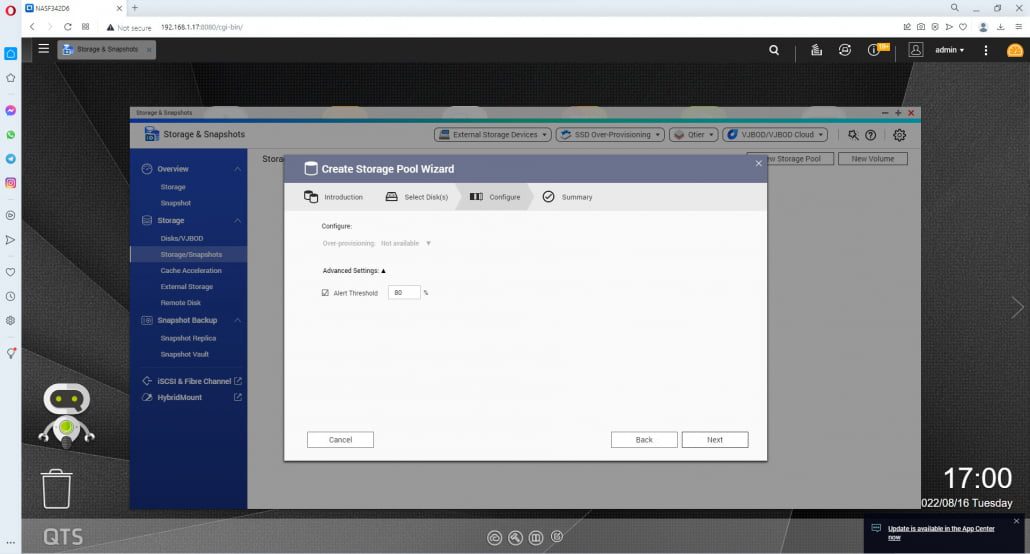
در این صفحه شما امکان تغییر درصد هشدار مقدار فضای باقیمانده تا پر شدن کامل ذخیره ساز را دارید. دقت داشته باشید این سرویس فقط می تواند به کاربر هشدار اتمام فضای ذخیره سازی را ارسال کند. (در ذخیره سازهای پیشرفته که دارای سیستم عامل می باشند می بایست فضای خالی برای ایجاد و تغییر فایل های SWAP وجود داشته باشد) (این گزینه را غیرفعال نکنید)
نهایی سازی ساخت storage pool (ورق بزنید) صفحه هفتم
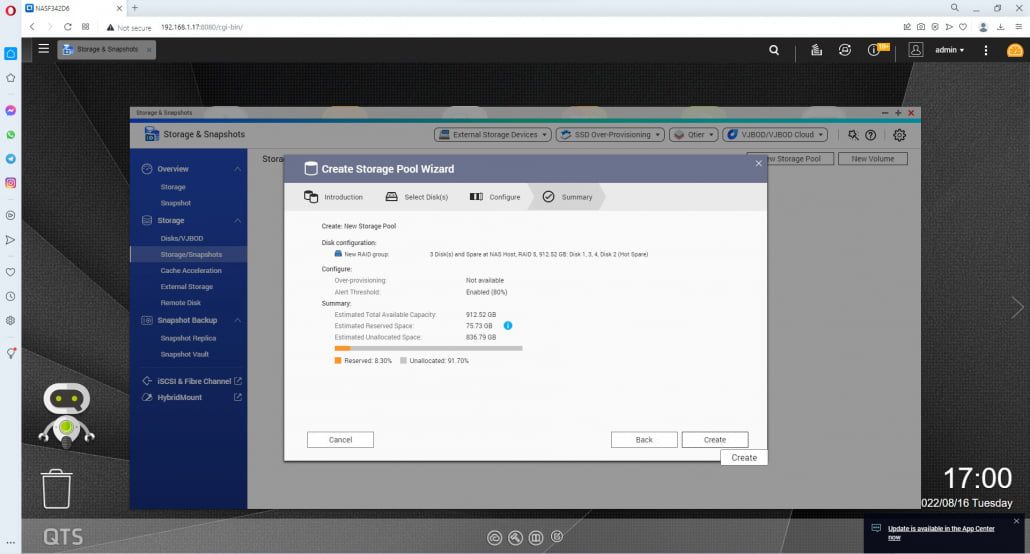
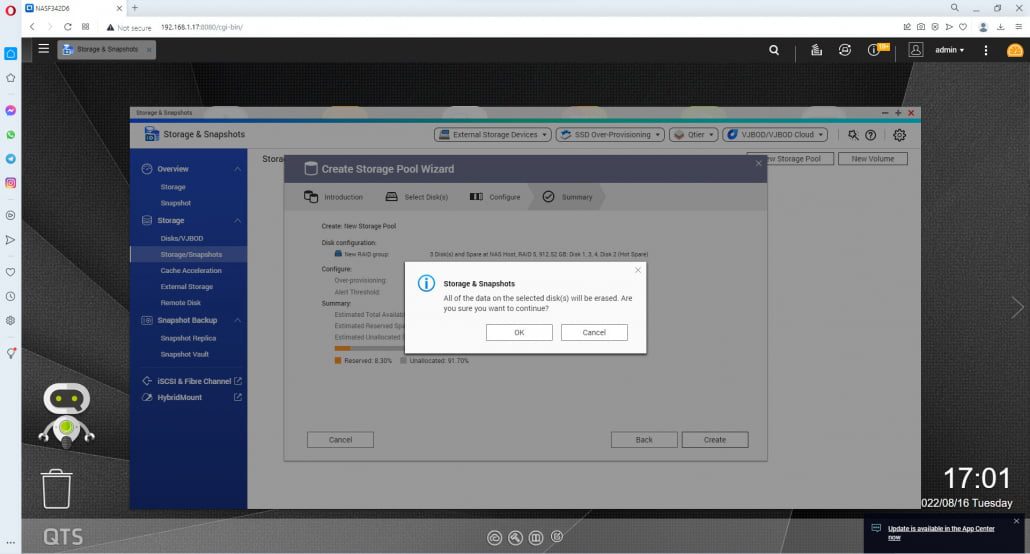
صفحه انتهایی گزارشی از تصمیمات شما برای ایجاد Storage Pool جدید را ارائه کرده و در انتها شما تایید می کنید که سیستم اجازه دارد اطلاعات هارد دیسک ها را در صورت وجود پاک کند.
ساختن Volume (ورق بزنید) صفحه هشتم
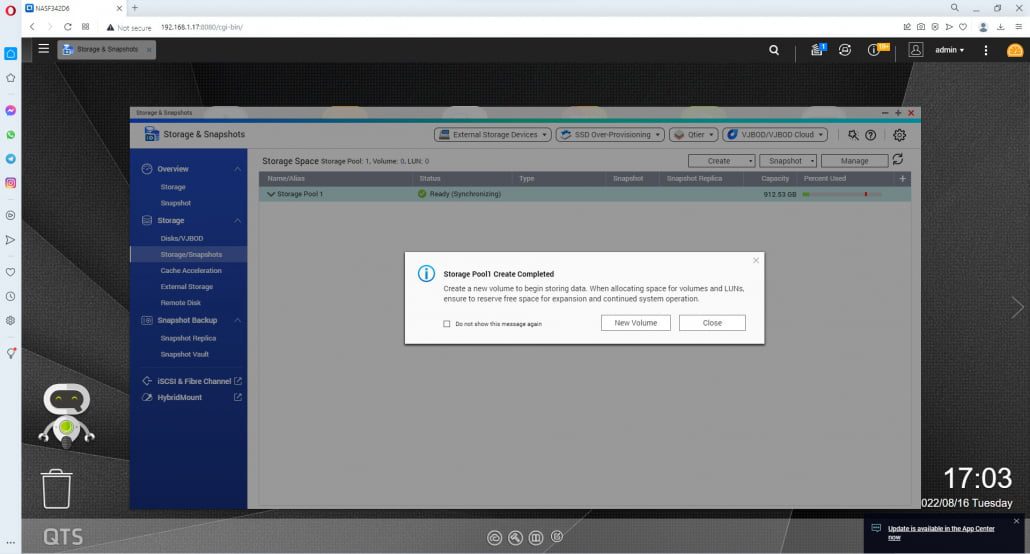
پس از اتمام ساخت Storage Pool بر روی گزینه New Volume کلیک کرده تا مراحل ساخت Volume آغاز شود.
انتخاب مدل Volume (ورق بزنید) صفحه نهم
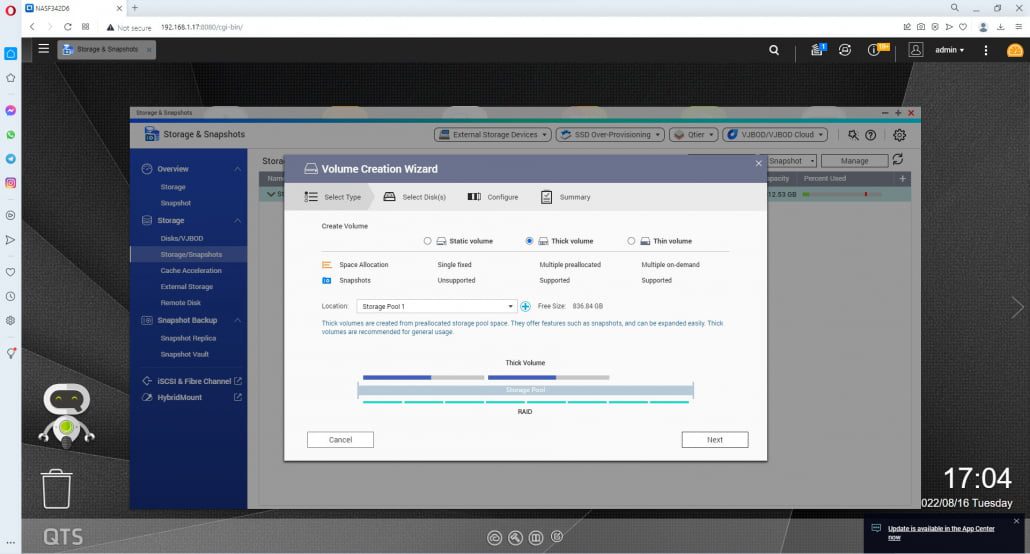
امکان ساخت ۳ مدل Volume بر روی ذخیره ساز های کیونپ وجود دارد Static Volume، Thick Volume و Thin Volume برای اطلاعات بیشتر به این مقاله مراجعه کنید. گزینه پیش فرض مدل Thick Volume می باشد! بر روی دکمه Next کلیک کنید.
تنظیمات Volume (ورق بزنید) صفحه دهم
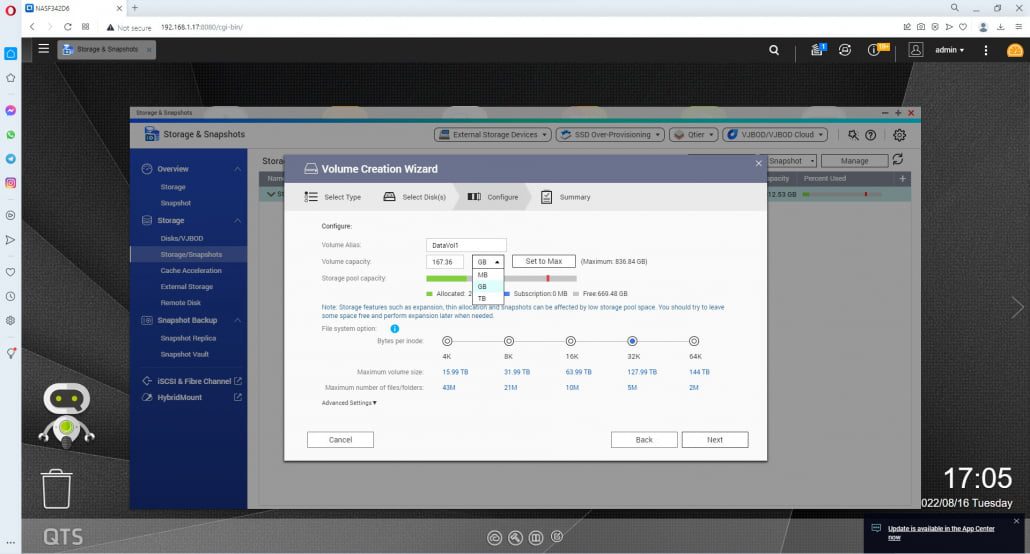
در این صفحه شما می توانید نام مورد نظر خود را برای Volume ایجاد کنید.
از طریق گزینه Volume Capacity حجم Volume را تعیین کنید. می توانید مقدار اندازه گیری مناسب (GB,TB یا MB) را برای راحتر شدن محاسبه فضا تغییر دهید.
{پیکربندی پیشرفته} از گزینه Set to MAX استفاده کنید تا تمامی فضای Storage Pool به Volume اختصاص داده شده و سپس مقداری را برابر درصد Threshhold آزاد کنید. همچنین در صورت وجود چندین Storage Pool بر روی دستگاه، می توانید مشخص کنید Volume مورد نظر می بایست بر روی کدام Storage Pool ساخته شود.
نهایی سازی - صفحه پایانی
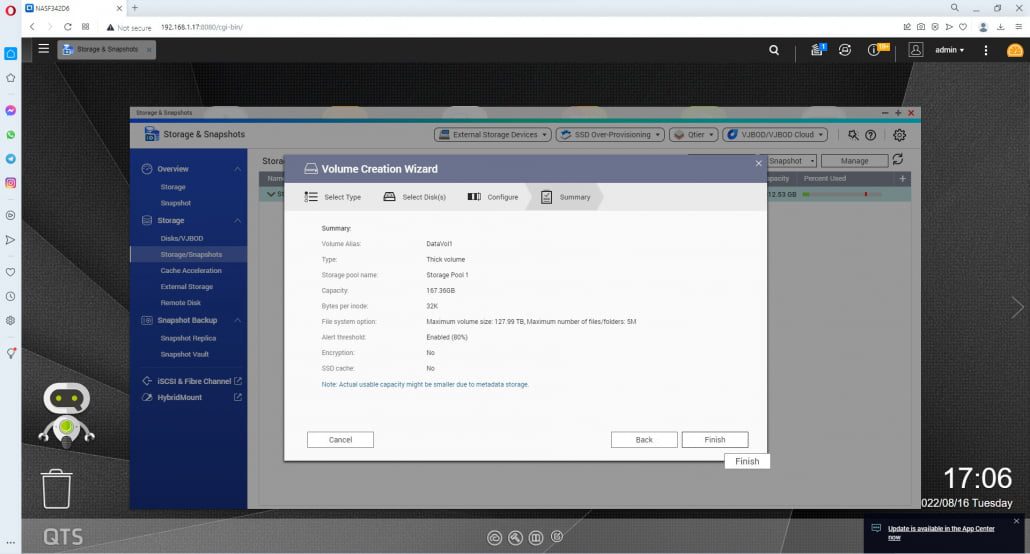
در این صفحه پس کنترل مجدد و اطمینان از صحت تنظیمات اعمال شده بر روی گزینه Finish کلیک کنید.
در انتها تیک سبز و کلمه Ready نشان دهنده اتمام عملیات و آماده بودن Volume برای ذخیره سازی فایل ها می باشد.
برای ذخیره سازی و انتقال فایل ها نیاز است روش های اشتراک گذاری فضای ذخیره سازی و استفاده از نرم افزار File Station را نیز بیاموزید. به این مقاله مراجعه کنید.

